You can rotate objects in your drawing around a specified base point. To determine the angle of rotation, you can enter an angle value, drag using the cursor, or specify a reference angle to align to an absolute angle.
Rotate an Object by a Specified Angle
Enter a rotation angle value from 0 to 360 degrees. You can also enter values in radians, grads, or surveyor bearings. Entering a positive angle value rotates the objects counterclockwise or clockwise, depending on the Direction Control setting in the Drawing Units dialog box.
Rotate an Object by Dragging
Drag the object around the base point and specify a second point. Use Ortho mode, polar tracking, or object snaps for greater precision.
For example, you can rotate the plan view of a house by selecting the objects (1), specifying a base point (2), and specifying an angle of rotation by dragging to another point (3).
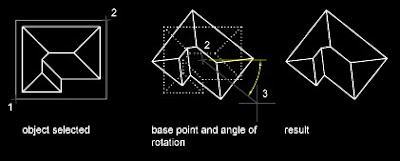
Rotate an Object to an Absolute Angle
With the Reference option, you can rotate an object to align it to an absolute angle.
For example, to rotate the part in the illustration so the diagonal edge rotates to 90 degrees, you select the objects to be rotated (1, 2), specify the base point (3), and enter the Reference option. For the reference angle, specify the two endpoints of the diagonal line (4, 5). For the new angle, enter 90.
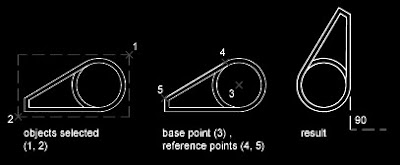
Rotate an Object in 3D
To rotate 3D objects, you can use either ROTATE or ROTATE3D.
With ROTATE, you can rotate objects around a specified base point. The axis of rotation passes through the base point and is parallel to the Z-axis of the current UCS.
With ROTATE3D, you can specify the axis of rotation using either two points; an object; the X, Y, or Z axis; or the Z direction of the current view.
Resize
You can resize objects to make them longer or shorter in only one direction or to make them proportionally larger or smaller.
You can also stretch certain objects by moving an endpoint, vertex, or control point.
Lengthen Objects
With LENGTHEN, you can change the included angle of arcs and the length of the following objects:
• Lines
• Arcs
• Open polylines
• Elliptical arcs
• Open splines.
The results are similar to extending and trimming. You can
• Drag an object endpoint dynamically
• Specify a new length or angle as a percentage of the total length or angle
• Specify an incremental length or angle measured from an endpoint
• Specify the object's total absolute length or included angle
Stretch Objects
With STRETCH, you relocate the endpoints of objects that lie across or within a crossing selection window:
• Objects that are partially enclosed by a crossing window are stretched.
• Objects that are completely enclosed within the crossing window, or that are selected individually, are moved rather than stretched.
To stretch an object, you specify a base point and then a point of displacement.
 To stretch with precision, use object snaps, grid snaps, and relative coordinate entry.
To stretch with precision, use object snaps, grid snaps, and relative coordinate entry.
Scale Objects Using a Scale Factor
With SCALE, you can make an object uniformly larger or smaller. To scale an object, you specify a base point and a scale factor. Alternatively, you can specify a length to be used as a scale factor based on the current drawing units.
A scale factor greater than 1 enlarges the object. A scale factor between 0 and 1 shrinks the object. Scaling changes the size of all dimensions of the selected object. A scale factor greater than 1 enlarges the object. A scale factor less than 1 shrinks the object.
 Scale Objects Using a Reference Distance
Scale Objects Using a Reference DistanceYou can also scale by reference. Scaling by reference uses an existing distance as a basis for the new size. To scale by reference, specify the current distance and then the new desired size. For example, if one side of an object is 4.8 units long and you want to expand it to 7.5 units, use 4.8 as the reference length.
You can use the Reference option to scale an entire drawing. For example, use this option when the original drawing units need to be changed. Select all objects in the drawing. Then use Reference to select two points and specify the intended distance. All the objects in the drawing are scaled accordingly.
 These settings are available on the Primary Units tab of the Dimension Style Manager.
These settings are available on the Primary Units tab of the Dimension Style Manager. 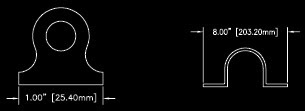
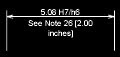
 Many of the settings are interdependent. Example images in the Dimension Style Manager are updated dynamically to illustrate how text appears as you change the settings.
Many of the settings are interdependent. Example images in the Dimension Style Manager are updated dynamically to illustrate how text appears as you change the settings.  The default alignment is horizontal dimension text, even for vertical dimensions.
The default alignment is horizontal dimension text, even for vertical dimensions.  First and second extension lines are defined by the order in which you specified the extension line origins when you created the dimension. For angular dimensions, the second extension line is counterclockwise from the first. In the following illustrations, 1 is the first extension line origin and 2 the second.
First and second extension lines are defined by the order in which you specified the extension line origins when you created the dimension. For angular dimensions, the second extension line is counterclockwise from the first. In the following illustrations, 1 is the first extension line origin and 2 the second. If you place text manually, you can place the dimension text anywhere along the dimension line, inside or outside the extension lines, as you create the dimension. This option provides flexibility and is especially useful when space is limited. However, the Horizontal alignment options provide better accuracy and consistency between dimensions.
If you place text manually, you can place the dimension text anywhere along the dimension line, inside or outside the extension lines, as you create the dimension. This option provides flexibility and is especially useful when space is limited. However, the Horizontal alignment options provide better accuracy and consistency between dimensions.  Other settings, such as Text Alignment, affect the vertical alignment of text. For example, if Horizontal Alignment is selected, text inside the extension lines and centered within the dimension line is horizontal, as shown in the leftmost illustration above. The text is horizontal even if the dimension line is not itself horizontal.
Other settings, such as Text Alignment, affect the vertical alignment of text. For example, if Horizontal Alignment is selected, text inside the extension lines and centered within the dimension line is horizontal, as shown in the leftmost illustration above. The text is horizontal even if the dimension line is not itself horizontal. 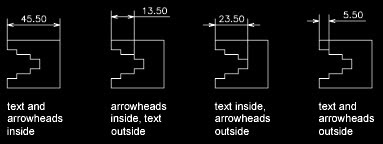
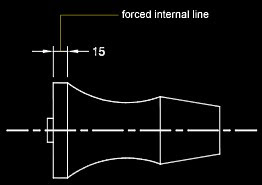 Fit Diameter Dimension Text
Fit Diameter Dimension Text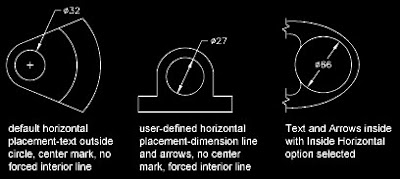


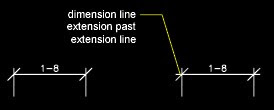 Control Extension Lines
Control Extension Lines 




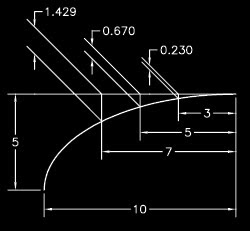 Fixed-Length Extension Lines
Fixed-Length Extension Lines 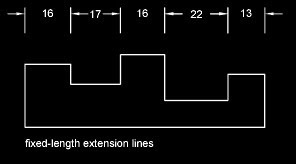 The extension-line offset distance from the origin will never be less than the value specified by the DIMEXO system variable.
The extension-line offset distance from the origin will never be less than the value specified by the DIMEXO system variable.






 MIRRTEXT affects text that is created with the TEXT, ATTDEF, or MTEXT commands; attribute definitions; and variable attributes. Text and constant attributes within an inserted block are mirrored as a consequence of mirroring the entire block. These objects are reversed regardless of the MIRRTEXT setting.
MIRRTEXT affects text that is created with the TEXT, ATTDEF, or MTEXT commands; attribute definitions; and variable attributes. Text and constant attributes within an inserted block are mirrored as a consequence of mirroring the entire block. These objects are reversed regardless of the MIRRTEXT setting.
 The two specified points become the endpoints of a line about which the selected objects are mirrored. For mirroring in 3D, this line defines a mirroring plane perpendicular to the XY plane of the user coordinate system (UCS) containing the mirror line.
The two specified points become the endpoints of a line about which the selected objects are mirrored. For mirroring in 3D, this line defines a mirroring plane perpendicular to the XY plane of the user coordinate system (UCS) containing the mirror line. No
No The default setting of MIRRTEXT is 1 (on), which causes a text object to be mirrored just like any other object. When MIRRTEXT is off (0), text is not reversed.
The default setting of MIRRTEXT is 1 (on), which causes a text object to be mirrored just like any other object. When MIRRTEXT is off (0), text is not reversed. 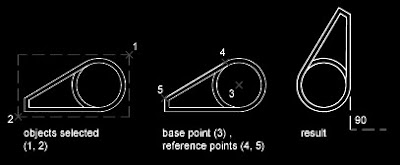
 To stretch with precision, use object snaps, grid snaps, and relative coordinate entry.
To stretch with precision, use object snaps, grid snaps, and relative coordinate entry. Scale Objects Using a Reference Distance
Scale Objects Using a Reference Distance Create Rectangular Arrays
Create Rectangular Arrays  Create Polar Arrays
Create Polar Arrays  The radius of the array is determined by the distance from the specified center point to a reference or base point on the last selected object. You can use the default reference point (usually an arbitrary point that coincides with a snap point), or you can specify a new base point to be used as the reference point.
The radius of the array is determined by the distance from the specified center point to a reference or base point on the last selected object. You can use the default reference point (usually an arbitrary point that coincides with a snap point), or you can specify a new base point to be used as the reference point. You create splines by specifying points. You can close the spline so that the start and endpoints are coincident and tangent.
You create splines by specifying points. You can close the spline so that the start and endpoints are coincident and tangent.  You can delete fit points of a spline, add fit points for greater accuracy, or move fit points to alter the shape of a spline. You can open or close a spline and edit the spline start and end tangents. Spline direction is reversible. You can change the tolerance of the spline also. Tolerance refers to how closely the spline fits the set of fit points you specify. The lower the tolerance, the more closely the spline fits the points.
You can delete fit points of a spline, add fit points for greater accuracy, or move fit points to alter the shape of a spline. You can open or close a spline and edit the spline start and end tangents. Spline direction is reversible. You can change the tolerance of the spline also. Tolerance refers to how closely the spline fits the set of fit points you specify. The lower the tolerance, the more closely the spline fits the points.  Consider the following example. You have created a spline to represent a geographic contour. Grips are turned on, and you need to move the fourth fit point to increase accuracy. When you select the spline, grips appear at the control points. If you created the spline by fitting it through a set of points, and you haven’t purged this information using the Purge option of the SPLINEDIT command, and you select the Fit Data option, grips appear at the fit points on the selected spline instead of at the control points.
Consider the following example. You have created a spline to represent a geographic contour. Grips are turned on, and you need to move the fourth fit point to increase accuracy. When you select the spline, grips appear at the control points. If you created the spline by fitting it through a set of points, and you haven’t purged this information using the Purge option of the SPLINEDIT command, and you select the Fit Data option, grips appear at the fit points on the selected spline instead of at the control points.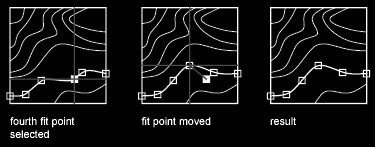
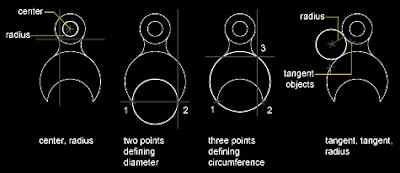
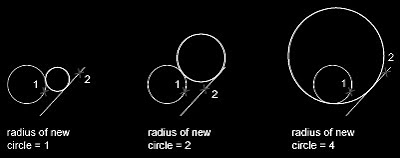 To create a circle tangent at three points, set running object snaps (OSNAP) to Tangent and use the three-point method to create the circle.
To create a circle tangent at three points, set running object snaps (OSNAP) to Tangent and use the three-point method to create the circle.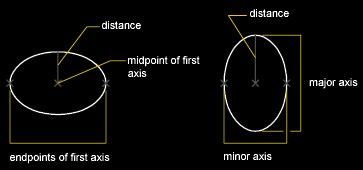 The shape of an ellipse is determined by two axes that define its length and width. The longer axis is called the major axis, and the shorter one is the minor axis.
The shape of an ellipse is determined by two axes that define its length and width. The longer axis is called the major axis, and the shorter one is the minor axis.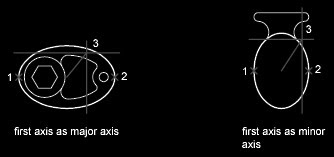 If you are drawing on isometric planes to simulate 3D, you can use ellipses to represent isometric circles viewed from an oblique angle. First you need to turn on Isometric Snap in the Drafting Settings dialog box.
If you are drawing on isometric planes to simulate 3D, you can use ellipses to represent isometric circles viewed from an oblique angle. First you need to turn on Isometric Snap in the Drafting Settings dialog box.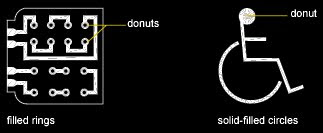 Draw menu: Donut
Draw menu: Donut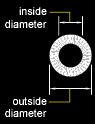 The location of the donut is set based on the center point. After you specify the diameters, you are prompted for the locations at which to draw donuts. A donut is drawn at each point specified (2). How the interior of a donut is filled depends on the current setting of the FILL command. If the Fill is ON the boundary of donut will be filled solid. If the Fill is Off the boundary of the donut will be hollow with outline.
The location of the donut is set based on the center point. After you specify the diameters, you are prompted for the locations at which to draw donuts. A donut is drawn at each point specified (2). How the interior of a donut is filled depends on the current setting of the FILL command. If the Fill is ON the boundary of donut will be filled solid. If the Fill is Off the boundary of the donut will be hollow with outline.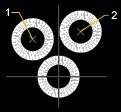 Exercise – Try to put some objects of curvilinear shapes into Assignment3 using the commands above. Those could be Furniture pieces, accessories, diagrams, paving patterns, plants and bushes, etc.
Exercise – Try to put some objects of curvilinear shapes into Assignment3 using the commands above. Those could be Furniture pieces, accessories, diagrams, paving patterns, plants and bushes, etc.