
All right so I hope you have understood ‘Layers’ properly and even practiced with a little. Befriend Layers wholeheartedly and you will never have to worry about Organization of your drawing or Properties of the objects within. By the way, if ‘worrying’ is giving you a hard time or making your life miserable, visit my other blog www.ego-wise.blogspot.com and the ideas there may come to your rescue…!
Anyways, getting back on the track, the following general properties are common to most objects. Every object you draw has properties. Some properties are general and apply to most objects; for example, layer, color, linetype, and plot style. Other properties are object-specific; for example, the properties of a circle include radius and area, and the properties of a line include length and angle. Most general properties can be assigned to an object by layer or can be assigned to an object directly.
When a property is set to the value BYLAYER, the object is assigned the same value as the layer on which it is drawn.
For example, if a line drawn on Layer0 is assigned the color BYLAYER, and Layer0 is assigned the color Red, the line is red.
When a property is set to a specific value, that value overrides the value set for the layer.
For example, if a line drawn on Layer0 is assigned the color Blue, and Layer0 is assigned the color Red, the line is blue.
You can display and change the current properties for any object in your drawing in the following ways:
View and change the settings in the Layer control on the Layers toolbar and the Color, Linetype, Lineweight, and Plot Style controls on the Properties toolbar. (Most Recommended)
Open the Properties palette and view and change the settings for all properties of the object.
Use LIST to view information in the text window.
Use the ID command to display a coordinate location.
Use the Properties Palette
The Properties palette lists the current settings for properties of the selected object or set of objects. You can modify any property that can be changed by specifying a new value.
When more than one object is selected, the Properties palette displays only those properties common to all objects in the selection set.
When no objects are selected, the Properties palette displays only the general properties of the current layer, the name of the plot style table attached to the layer, the view properties, and information about the UCS.
You can double-click most objects to open the Properties palette when the DBLCLKEDIT command is on (the default). The exceptions are blocks and attributes, hatches, gradient fills, text, multilines, and xrefs. If you double-click any of these objects, an object-specific dialog box displays instead of the Properties palette.
Note – The DBLCLKEDIT command must be on and the PICKFIRST system variable must be on (set to 1, the default) for double-clicking to work.
Color
Specifies the color for objects. Selecting Select Color in the color list displays the Select Color dialog box. You can use the Select Color dialog box to define the color of objects by selecting from the 255 AutoCAD Color Index (ACI) colors, true colors, and color book colors.
Linetype
Specifies the current linetype of the object. The list shows all linetypes in the current drawing.
Linetype Scale
Specifies the linetype scale factor of the object.
Plot Style
Lists NORMAL, BYLAYER, BYBLOCK, plus any plot styles contained in the current plot style table.
Lineweight
Specifies the lineweight of the object. The list shows all available lineweights in the current drawing.
Hyperlink
Attaches a hyperlink to a graphical object. If a description has been assigned to the hyperlink, the description is displayed. If no description has been assigned, the URL is displayed.
Thickness
Sets the current 3D thickness. This property does not apply to all objects.

The objects in an inserted block can retain their original properties, can inherit properties from the layer on which they are inserted, or can inherit the properties set as current in the drawing. Generally when you insert a block, the color, linetype, and lineweight of objects in the block retain their original settings regardless of the current settings in the drawing. However, you can create blocks with objects that inherit the current color, linetype, and lineweight settings. These objects have floating properties.
You have three choices for how the color, linetype, and lineweight properties of objects are treated when a block reference is inserted.
Objects in the block do not inherit color, linetype, and lineweight properties from the current settings. The properties of objects in the block do not change regardless of the current settings.
For this choice, it is recommended that you set the color, linetype, and lineweight properties individually for each object in the block definition: do not use BYBLOCK or BYLAYER color, linetype, and lineweight settings when creating these objects.
Objects in the block inherit color, linetype, and lineweight properties from the color, linetype, and lineweight assigned to the current layer only.
For this choice, before you create objects to be included in the block definition, set the current layer to 0, and set the current color, linetype, and lineweight to BYLAYER.
Objects inherit color, linetype, and lineweight properties from the current color, linetype, and lineweight that you have set explicitly, that is, that you have set to override the color, linetype, or lineweight assigned to the current layer. If you have not explicitly set them, then these properties are inherited from the color, linetype, and lineweight assigned to the current layer.
For this choice, before you create objects to be included in the block definition, set the current color or linetype to BYBLOCK.

Floating properties also apply to nested blocks when the nested block references and the objects they contain use the settings required for floating properties.
That’s all for Object Properties for now. We will discover the other options like Change Property and Match Property as and when required as we progress through the assignment.
Stay tuned…!




 Floating properties also apply to nested blocks when the nested block references and the objects they contain use the settings required for floating properties.
Floating properties also apply to nested blocks when the nested block references and the objects they contain use the settings required for floating properties.
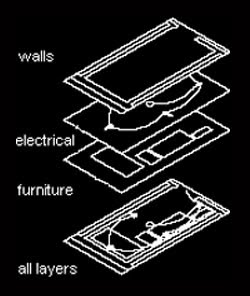 By creating layers, you can associate similar types of objects by assigning them to the same layer. For example, you can put construction lines, text, dimensions, and title blocks on separate layers. You can then control
By creating layers, you can associate similar types of objects by assigning them to the same layer. For example, you can put construction lines, text, dimensions, and title blocks on separate layers. You can then control New creates a new layer. After you choose New, the list displays a layer named LAYER1. You can edit this layer immediately. To create multiple layers more quickly, you can select a layer name for editing and enter multiple layer names separated by commas.
New creates a new layer. After you choose New, the list displays a layer named LAYER1. You can edit this layer immediately. To create multiple layers more quickly, you can select a layer name for editing and enter multiple layer names separated by commas.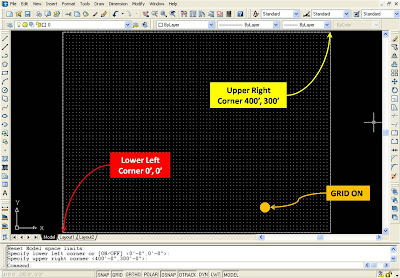







 Endpoint snaps to the closest endpoint of an arc, elliptical arc, line, multiline, polyline segment, spline, region, ray or to the closest corner
Endpoint snaps to the closest endpoint of an arc, elliptical arc, line, multiline, polyline segment, spline, region, ray or to the closest corner  Midpoint snaps to the midpoint of an arc, ellipse, elliptical arc, line, multiline, polyline segment, region, solid, spline, or xline.
Midpoint snaps to the midpoint of an arc, ellipse, elliptical arc, line, multiline, polyline segment, region, solid, spline, or xline. 
 Node snaps to a point object, dimension definition point, or
Node snaps to a point object, dimension definition point, or 



 Phew! It is quite a list, isn’t it? But don’t panic, you can go at your own pace to understand it all in detail. Secondly, exercise is a best option for getting acquainted with newly learned tools. Go ahead and try to draw at least 5 lines with each setting we have just learned. You should have at least 50 lines that will comprise your Assignment2.
Phew! It is quite a list, isn’t it? But don’t panic, you can go at your own pace to understand it all in detail. Secondly, exercise is a best option for getting acquainted with newly learned tools. Go ahead and try to draw at least 5 lines with each setting we have just learned. You should have at least 50 lines that will comprise your Assignment2.


 These are the Standard Menus present in a typical AutoCAD Menu Bar. If you have specialized add-ins or customized installations you may have more than these menus but you can never have less no. of them in any circumstances and if you do consider it as a situation that needs to be addressed…!
These are the Standard Menus present in a typical AutoCAD Menu Bar. If you have specialized add-ins or customized installations you may have more than these menus but you can never have less no. of them in any circumstances and if you do consider it as a situation that needs to be addressed…!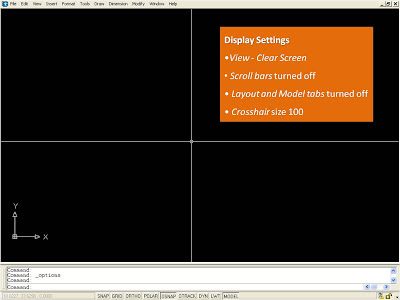 Tomorrow we will start with the components of the bars sequentially.
Tomorrow we will start with the components of the bars sequentially. Origin (0,0,0)
Origin (0,0,0)