Layers are the equivalent of the overlays used in paper-based drafting. You can consider them as separate transparencies or see-through sheets used to draw different elements by classification of character, property, function and category, forming the complete drawing when put together. This not only helps to visually differentiate items but also facilitates the management of items in terms of selection, modification, visibility and plotting. They are the primary organizational tool in AutoCAD, and you use them to group information by function and to enforce CAD standards.
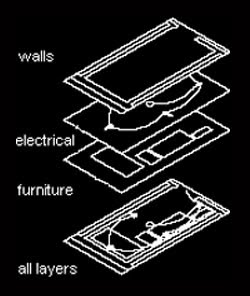 By creating layers, you can associate similar types of objects by assigning them to the same layer. For example, you can put construction lines, text, dimensions, and title blocks on separate layers. You can then control
By creating layers, you can associate similar types of objects by assigning them to the same layer. For example, you can put construction lines, text, dimensions, and title blocks on separate layers. You can then control- Whether objects on a layer are visible in any viewports
- Whether and how objects are plotted
- What color is assigned to all objects on a layer
- What default linetype and lineweight is assigned to all objects on a layer
- Whether objects on a layer can be modified
When you begin a new drawing, AutoCAD creates a special layer named 0. By default, layer 0 is assigned color number 7 (white or black depending upon your background color), the CONTINUOUS linetype, a lineweight of Default (the default setting is .01 inch or .25 mm), and the NORMAL plot style. Layer 0 cannot be deleted or renamed.
Format – Layers can make a layer current, add new layers, delete layers and rename layers. You can assign properties to layers, turn layers on and off, freeze and thaw layers globally or by viewport, lock and unlock layers, set plot styles for layers, and turn plotting on and off for layers. You can filter the layer names displayed in the Layer Properties Manager, and you can save and restore layer states and properties settings.
Named Layer Filters determines which layers to display in the list of layers. You can filter layers based on whether they're xref-dependent, or whether they contain objects. You can also filter layers based on name, visibility, color, linetype, lineweight, plot style name, whether they are plotted, or whether they are frozen in the current viewport or in new viewports.
[...] Button displays the Named Layer Filters dialog box.
Invert Filter displays layers based on the opposites of the criteria in a named layer filter. Layers that fit the inverse criteria are displayed in the layer name list.
Apply to Object Properties Toolbar displays in the Object Properties toolbar only layers that match the current filter. The layer list tooltip on the Object Properties toolbar displays the filter status of layers in the drawing. (To display the layer list tooltip, position the pointing device over the layer list on the Object Properties toolbar.)
 New creates a new layer. After you choose New, the list displays a layer named LAYER1. You can edit this layer immediately. To create multiple layers more quickly, you can select a layer name for editing and enter multiple layer names separated by commas.
New creates a new layer. After you choose New, the list displays a layer named LAYER1. You can edit this layer immediately. To create multiple layers more quickly, you can select a layer name for editing and enter multiple layer names separated by commas.
If you create a new layer, the new layer inherits the properties of the currently selected layer in the layer list (Color, On/Off state, and so on). To create layers with default settings, make sure that there are no selected layers in the list or that you select a layer with default settings before beginning layer creation.
Current sets the selected layer as the current layer.
Delete deletes selected layers from the drawing file definition. You can delete only unreferenced layers. Referenced layers include layers 0 and DEFPOINTS, layers containing objects (including objects in block definitions), the current layer, and xref-dependent layers. Layers that don't contain objects (including objects in block definitions), are not current, and are not xref-dependent can be deleted by using the PURGE command. We will see it in detail at later stage.
Warning! Be careful about deleting layers if you are working on a drawing in a shared project or one based on a set of layering standards.
Show/Hide Details controls whether the Details section is displayed in the Layer Properties Manager.
Save State displays the Save Layer States dialog box, in which you save layer state and layer properties settings of all layers in a drawing. You can choose which layer states and properties that you want to preserve. You save a layer state by assigning it a name.
If one or more of these settings are cleared, the Layer Properties Manager does not restore those settings. Any layer states saved in a drawing that is inserted in your current drawing as a block are also added to the current drawing. The saved layer states of referenced drawings (xrefs) are not accessible from the current drawing. If you use WBLOCK to create a new drawing from the current drawing, saved layer states are preserved only if you specify Entire Drawing as the source in the Write Block dialog box. These saved layer states will refer only to layers that contain objects.
Restore State displays the Layer States Manager, in which you can manage named layer states.
List of Layers displays layers and their properties. To modify a property, click its icon. To quickly select all layers, right-click and use the shortcut menu.
Names display the names of the layers. You can select a name and then click and enter a new name. The name can include letters, numbers, blank spaces, and any special character not used by Microsoft® Windows® or AutoCAD for other purposes.
On/Off will turn layers on and off. When a layer is on, it is visible and available for plotting. When a layer is off, it is invisible and not plotted, even if Plot is on.
Freeze/Thaw in All Viewports freezes selected layers in all viewports. You can freeze layers to speed up ZOOM, PAN, and many other operations; improve object selection performance; and reduce regeneration time for complex drawings. AutoCAD does not display, plot, hide, render, or regenerate objects on frozen layers. Freeze the layers you want to be invisible for long periods. When you thaw a frozen layer, AutoCAD regenerates and displays the objects on that layer. If you plan to switch between visible and invisible states frequently, use the On/Off setting. You can freeze layers in all viewports, in the current layout viewport, or in new layout viewports as they are created.
Lock/Unlock locks and unlocks the layers. You cannot edit objects on a locked layer. Locking a layer is useful if you want to view information on a layer for reference but do not want to edit objects on that layer.
Color changes the color associated with the selected layers. Clicking the color name displays the Select Color dialog box.
Linetype changes the linetype associated with the selected layers. Clicking any linetype name displays the Select Linetype dialog box.
Lineweight changes the lineweight associated with the selected layers. Clicking any lineweight name displays the Lineweight dialog box.
Plot Style changes the plot style associated with the selected layers. If you are working with color-dependent plot styles you cannot change the plot style associated with a layer. Clicking any plot style displays the Select Plot Style dialog box.
Plot/Don't Plot controls whether the selected layers are plotted. If you turn off plotting for a layer, the objects on that layer are still displayed. Turning off plotting for a layer affects only visible layers in the drawing (layers that are on and thawed). If a layer is set to plot but is currently frozen or off in the drawing, AutoCAD does not plot the layer. Turning off plotting for layers containing reference information such as construction lines can be useful.
Current VP Freeze (available only from a layout tab) freezes selected layers in the current layout viewport. You can freeze or thaw layers in the current viewport without affecting layer visibility in other viewports. Frozen layers are invisible; they are not regenerated or plotted. Thawing restores the layer's visibility.
New VP Freeze (available only from a layout tab) freezes selected layers in new layout viewports. For example, freezing the DIMENSIONS layer in all new viewports restricts the display of dimensions on that layer in any newly created layout viewports but does not affect the DIMENSIONS layer in already existing viewports. If you then create a viewport that requires dimensions, you can override the default setting by changing the current viewport setting.
Details displays an extension of the Layer Properties Manager with alternative access to properties and additional options.
Phew! That’s the end of the list for Layers. You might think this really is a mighty list but believe me, if once, only once, you took the effort to understand it thoroughly you will thank yourself in the future when you will reap the benefits! This one concept of layers and comprehending it’s maximum, if not all, little details will save you hours of sleepless nights when you will work with huge drawings containing thousands of objects and elements.
For the practical exercise of layers, open Assignment3 and create 7 no. of layers with names and colors of your choice. We will modify them appropriately in tomorrow’s session.
Stay tuned…!
No comments:
Post a Comment