Rotate an Object by a Specified Angle
Rotate an Object by Dragging
For example, you can rotate the plan view of a house by selecting the objects (1), specifying a base point (2), and specifying an angle of rotation by dragging to another point (3).
![]()
Rotate an Object to an Absolute Angle
With the Reference option, you can rotate an object to align it to an absolute angle.
For example, to rotate the part in the illustration so the diagonal edge rotates to 90 degrees, you select the objects to be rotated (1, 2), specify the base point (3), and enter the Reference option. For the reference angle, specify the two endpoints of the diagonal line (4, 5). For the new angle, enter 90.
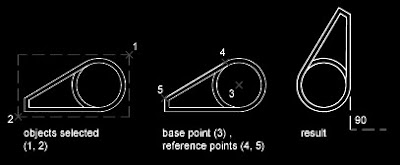
Rotate an Object in 3D
To rotate 3D objects, you can use either ROTATE or ROTATE3D.
- With ROTATE, you can rotate objects around a specified base point. The axis of rotation passes through the base point and is parallel to the Z-axis of the current UCS.
- With ROTATE3D, you can specify the axis of rotation using either two points; an object; the X, Y, or Z axis; or the Z direction of the current view.
Resize
You can resize objects to make them longer or shorter in only one direction or to make them proportionally larger or smaller.
You can also stretch certain objects by moving an endpoint, vertex, or control point.
Lengthen Objects
With LENGTHEN, you can change the included angle of arcs and the length of the following objects:
• Lines
• Arcs
• Open polylines
• Elliptical arcs
• Open splines.
The results are similar to extending and trimming. You can
• Drag an object endpoint dynamically
• Specify a new length or angle as a percentage of the total length or angle
• Specify an incremental length or angle measured from an endpoint
• Specify the object's total absolute length or included angle
Stretch Objects
With STRETCH, you relocate the endpoints of objects that lie across or within a crossing selection window:
• Objects that are partially enclosed by a crossing window are stretched.
• Objects that are completely enclosed within the crossing window, or that are selected individually, are moved rather than stretched.
To stretch an object, you specify a base point and then a point of displacement.
 To stretch with precision, use object snaps, grid snaps, and relative coordinate entry.
To stretch with precision, use object snaps, grid snaps, and relative coordinate entry.
Scale Objects Using a Scale Factor
With SCALE, you can make an object uniformly larger or smaller. To scale an object, you specify a base point and a scale factor. Alternatively, you can specify a length to be used as a scale factor based on the current drawing units.
A scale factor greater than 1 enlarges the object. A scale factor between 0 and 1 shrinks the object. Scaling changes the size of all dimensions of the selected object. A scale factor greater than 1 enlarges the object. A scale factor less than 1 shrinks the object.
 Scale Objects Using a Reference Distance
Scale Objects Using a Reference DistanceYou can also scale by reference. Scaling by reference uses an existing distance as a basis for the new size. To scale by reference, specify the current distance and then the new desired size. For example, if one side of an object is 4.8 units long and you want to expand it to 7.5 units, use 4.8 as the reference length.
You can use the Reference option to scale an entire drawing. For example, use this option when the original drawing units need to be changed. Select all objects in the drawing. Then use Reference to select two points and specify the intended distance. All the objects in the drawing are scaled accordingly.
No comments:
Post a Comment